九维软件园
Word文档局部截图操作步骤详解
2025-06-28 11:58:56 小编:九维软件园
在日常办公场景中,掌握Microsoft Word的实用功能能显著提升工作效率。其内置的屏幕截图工具虽不常被提及,但确实具备精准截取特定区域的能力。本文将以结构化教学方式详解如何通过Word实现局部截图操作。
操作环境准备:
建议使用2010及以上版本Office套件,该功能在不同版本中可能存在界面差异。确保已打开需插入截图的文档文件,并确认系统剪贴板可用空间充足。
功能入口定位:
启动目标文档后,注意观察顶部导航栏的视觉层级。横向排列的菜单选项中,"插入"标签通常位于"开始"与"页面布局"之间,采用蓝色图标设计。点击该标签后,工具区将展开图文混排的功能面板。
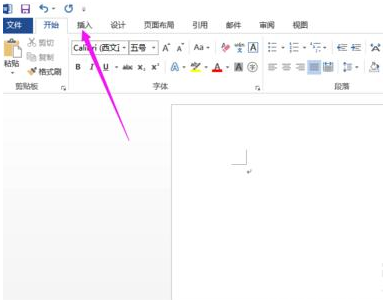
截图工具激活:
在插入面板的媒体功能区,可发现由显示器图标和相机符号组成的"屏幕截图"组件。将光标悬停在该按钮上会显示功能提示框,点击下拉箭头展开二级菜单。此时系统会自动扫描当前开启的窗口缩略图,选择"屏幕剪辑"选项将触发截图模式。
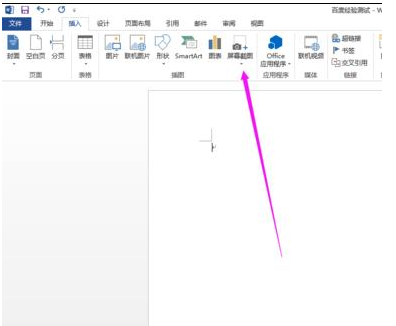
区域选取技巧:
进入截取界面后,当前活动窗口会呈现半透明蒙版效果。按住鼠标左键从起始点拖动形成矩形选区时,建议采用对角线选取法:先定位左上角基准点,向右下方拖拽至目标区域右下角。此时未被选中的区域会保持模糊状态,方便确认截取范围。
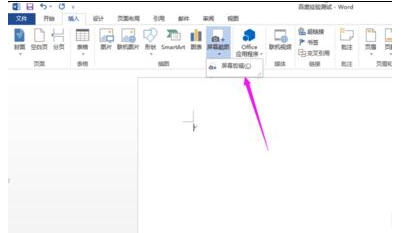
后期处理方案:
完成截取后,文档会自动跳转回编辑界面。新插入的图片会默认处于选中状态,此时顶部将激活图片工具选项卡。用户可通过"格式"菜单调整图片边框样式,应用阴影效果或进行裁剪微调。若需修改截图内容,建议直接删除后重新截取以保证画面质量。

常见问题处理:
当出现无法激活截图功能时,可检查Office组件是否完整。若遇截图区域偏移,建议关闭可能产生干扰的浮动工具栏。对于需要多区域截取的情况,建议分次操作并合理使用文档分节功能。
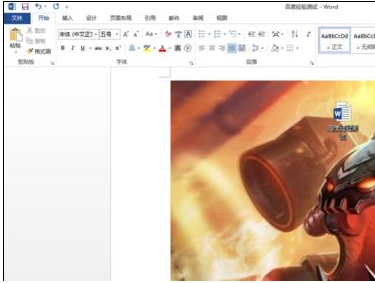
通过上述流程,用户可快速掌握Word内置截图工具的核心用法。该功能特别适合需要将截图与文字说明紧密结合的文档编排场景,避免了频繁切换软件的操作损耗。建议定期清理截图缓存以保证软件运行效率,同时注意文档保存格式应选择.docx以完整保留图片数据。
相关游戏
-
 查看
高铁管家12306智能购票出行必备
查看
高铁管家12306智能购票出行必备125.00 MB丨06-28
高铁管家12306智能购票出行必备是一款专注于高铁及铁路出行的综合服务工具,作为国内领先的交通票务平台,该应用集车票预订、行程管理与出行服务为一体。通过与12306官方系统深度对接,用户可享受覆盖全国铁路网络的...
-
 查看
全能调音节拍器免费适配多类乐器
查看
全能调音节拍器免费适配多类乐器46.60 MB丨06-28
全能调音节拍器免费适配多类乐器作为音乐人必备的移动端工具,集精准音高校准与智能节奏把控于一体。通过手机传感器与专业算法融合,为钢琴、吉他、小提琴等二十余种乐器提供实时反馈,独创的闪光振动双模提示系统更可适应不...
-
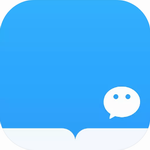 查看
微信读书海量书籍免费畅读
查看
微信读书海量书籍免费畅读121.87M丨06-28
微信读书海量书籍免费畅读作为腾讯推出的阅读平台,集电子书购买、社交互动与沉浸式体验于一体。该应用不仅支持EPUB和TXT格式文件阅读,更创新性打通微信社交生态,让用户在书海中与好友展开深度互动。 核心功能解析: 1...
-
 查看
英语学习必备软件免费资源全
查看
英语学习必备软件免费资源全70 MB丨06-28
沉浸式英语学习工具深度测评作为一款专为语言学习者设计的智能应用,该平台整合了从基础到进阶的全方位教学体系。无论是备战语言等级考试的专业人士,还是日常提升的职场精英,都能通过科学分级的资源库获得精准学习方案。系...
-
 查看
新浪微博4G极速版安卓客户端
查看
新浪微博4G极速版安卓客户端204.7丨06-28
新浪微博4G极速版安卓客户端作为专为移动网络深度优化的社交应用,通过技术创新实现信息交互效率的全面提升。该版本在保留微博核心生态的基础上,采用智能压缩算法与异步加载技术,确保在4G网络环境下实现图片秒加载、视频即...
-
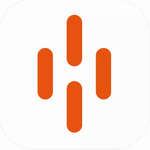 查看
新能源车主充电服务一站式平台
查看
新能源车主充电服务一站式平台65.15M丨06-28
新能源车主充电服务一站式平台基于智能硬件设备资源构建,为电动汽车用户打造全场景充电解决方案。通过整合全国充电桩实时数据,平台实现精准定位、智能导航和便捷支付三大核心功能,彻底解决新能源车主里程焦虑问题。 核...