九维软件园
Excel表格冻结窗口设置教程
2025-06-04 12:17:50 小编:九维软件园
在数据处理工作中,Excel表格冻结窗口功能是提升操作效率的实用技巧。当面对多行列数据时,通过冻结特定区域可保持表头可见,避免反复滚动查找数据。本文将详细讲解不同版本Excel中该功能的操作路径和使用技巧。
Excel表格冻结窗口设置方法详解
1、启动Excel软件并打开目标文档,定位至顶部菜单栏的"视图"选项卡。该功能模块集中了多种视图管理工具,在窗口控制区域可找到核心操作按钮。
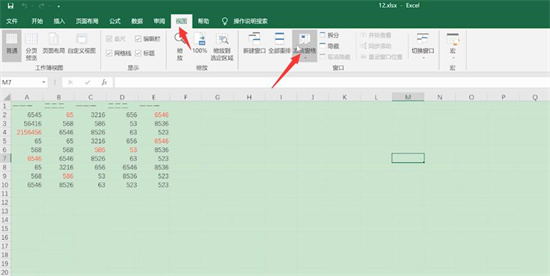
2、点击"冻结窗格"下拉按钮后,系统会显示三种配置方案:冻结首行、冻结首列、自定义冻结区域。根据数据表格的结构特点,灵活选择适合的冻结方式:
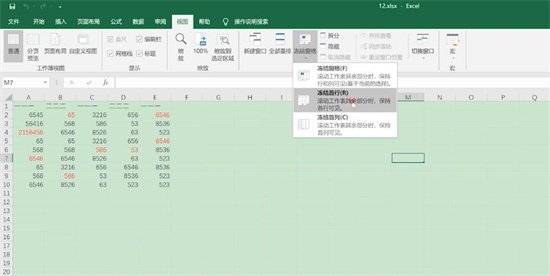
冻结首行适用场景:当表格包含多行标题时,选择此功能可固定首行标题,上下滚动时始终显示列标识。适用于纵向数据浏览场景。
冻结首列使用技巧:对于包含关键标识列(如序号、产品编码)的宽表格,启用此功能可锁定左侧关键信息,方便横向查看数据详情。
自定义冻结区域操作:选中目标单元格后执行冻结操作,该单元格左上区域将被固定。此方法适合需要同时保持行标题和列标题可见的复杂表格。
高级操作技巧说明:在Excel 2016及以上版本中,拆分窗格功能与冻结窗口可配合使用。通过拖拽拆分线可动态调整冻结区域范围,实现更精准的视图控制。需注意冻结操作会覆盖原有拆分设置。
常见问题解决方案:若发现冻结功能失效,建议检查文档是否处于保护状态。通过"审阅-撤消工作表保护"可恢复功能使用。另需注意Web版Excel与桌面版的界面差异,网页端功能入口通常位于"视图"菜单底部。
通过掌握这些操作技巧,可显著提升大数据量表格的处理效率。建议根据实际工作场景创建练习文档,分别尝试三种冻结模式,观察不同设置下的视图变化规律。熟练应用后,可配合快捷键(Alt+W+F)快速调出冻结菜单,进一步提升操作流畅度。
相关游戏
-
 查看
手机多功能超亮手电筒使用推荐
查看
手机多功能超亮手电筒使用推荐35M丨06-04
手机多功能超亮手电筒使用推荐作为智能设备必备工具,这款应用集紧急救援、娱乐互动与日常照明于一体。通过深度适配主流机型,其核心功能不仅限于基础照明,更融入多项创新设计,成为夜间活动与特殊场景的实用伴侣。 核心...
-
 查看
幻音音乐免费畅听海量曲库
查看
幻音音乐免费畅听海量曲库34.85MB丨06-04
幻音音乐经典版本专注于打造沉浸式听觉体验,汇聚全球优质音乐资源。无论流行、古典还是独立音乐,用户都能通过智能检索功能快速定位心仪曲目,搭配纯净无干扰的播放界面,让每一次聆听都成为享受。 核心功能解析 1. 全场...
-
 查看
羊驼日语零基础高效学习全
查看
羊驼日语零基础高效学习全115.87 MB丨06-04
羊驼日语移动端语言学习全攻略作为专为中文用户设计的智能日语学习工具,该应用突破传统教学模式,通过创新性的沉浸式学习体系,帮助学习者从五十音入门到日常会话实现阶梯式成长。应用内整合了日本文化元素与系统化...
-
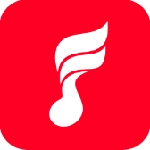 查看
飞傲音乐播放器高保真音效
查看
飞傲音乐播放器高保真音效105M丨06-04
飞傲音乐播放器作为专为音频爱好者设计的专业级应用,以卓越的声学解析能力为核心竞争力。其界面采用沉浸式极简设计,交互逻辑符合人体工程学原理,即使是首次使用的用户也能快速掌握核心操作。该平台整合了多维度的音乐资源...
-
 查看
喵爪小说手机版免费阅读海量书籍
查看
喵爪小说手机版免费阅读海量书籍56.19MB丨06-04
喵爪小说手机版免费阅读海量书籍专为文学爱好者打造的移动阅读平台,集成百万册优质图书资源,每日更新速度领先行业。通过智能算法精准分析用户偏好,平台可实现个性化内容推荐,让读者轻松发现符合口味的文学作品。 核心...
-
 查看
摩天轮折扣票务在线购票服务
查看
摩天轮折扣票务在线购票服务70.46MB丨06-04
摩天轮票务平台专注为用户提供便捷的演出票务解决方案,通过智能化的服务模式整合全国优质票源资源。该平台覆盖演唱会、话剧、电影等多元娱乐场景,90%以上票品均设专属折扣,让用户以更优价格享受精彩演出。系统支持实时查询...