九维软件园
Word文档空白页彻底清除方法详解
2025-06-23 12:08:20 小编:九维软件园
在日常文档处理过程中,Word空白页问题是困扰众多用户的常见难题。作为专业办公软件,Word文档排版产生的冗余页面往往由多种因素造成,掌握系统化的处理方法能显著提升工作效率。
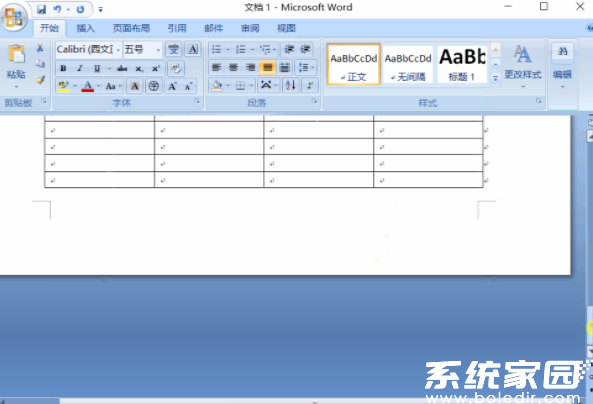
系统解决Word空白页问题的专业方案:
一、处理段落格式残留导致的空白页
当文档末尾出现无法删除的空白页面时,通常由隐藏格式符号引起。建议开启可视化编辑模式进行排查:点击功能区的【开始】选项卡,在段落模块激活【显示/隐藏编辑标记】功能(快捷键Ctrl+*)。此时文档将显现段落标记(¶)、手动换行符(↵)等隐藏符号,选中目标页面的所有格式符号后,连续按Delete键直至空白页消失。若遇到顽固性格式残留,可尝试全选页面内容后重置段落格式。
二、解决表格引发的空白页问题
文档末尾插入表格时,表格后的不可见段落可能产生空白页。此时需定位表格下方隐藏的段落标记,右键选择【字体】设置,勾选【隐藏】效果选项。随后返回【开始】菜单,再次点击【显示/隐藏编辑标记】切换显示状态。此操作需注意文档保护状态,若存在格式限制应先解除文档保护再执行操作。
三、清除分页符导致的异常空白
文档中的分页符(^m)和分节符是产生空白页的重要诱因。建议使用高级查找替换功能进行批量处理:使用Ctrl+H调出替换对话框,在「查找内容」栏输入特殊格式符号【^m】,替换栏保持空白后点击【全部替换】。对于复杂的分节符设置,可切换至大纲视图模式进行可视化删除操作,确保删除过程中不影响原有分节格式设置。
四、深度清理页眉页脚残留元素
部分空白页由页眉页脚区域的隐藏对象引起,需双击页眉编辑区进入设计模式。检查是否存在孤立的文本框、图形或页码元素,特别注意跨节文档中不同页眉页脚设置的相互影响。清理完成后,建议使用Ctrl+End定位文档结尾,检查是否仍存在格式残留。
通过上述系统化解决方案,可应对Word文档中90%以上的空白页问题。建议定期使用导航窗格(Ctrl+F)的页面浏览功能进行文档结构检查,从根源上避免格式冗余。对于特殊模板创建的文档,应重点核查样式设置中的段前段后间距参数,将默认值由「自动」调整为固定数值,可有效预防空白页生成。
相关游戏
-
 查看
爱洋葱阅读双语书籍免费资源
查看
爱洋葱阅读双语书籍免费资源93.56 MB丨06-23
爱洋葱阅读双语书籍免费资源 作为一款高效实用的双语阅读工具,爱洋葱阅读App持续为读者提供跨领域深度内容。该平台汇集哲学、经济、教育等12个学科领域的双语图书资源,其中《全球通史》《社会心理学》等经典著作的双语对照...
-
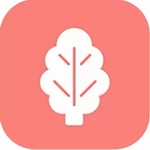 查看
健身房高效管理工具智能办公助手推荐
查看
健身房高效管理工具智能办公助手推荐45.71M丨06-23
健身房智能管理系统作为现代化健身机构数字化转型的核心工具,为行业管理者提供全场景解决方案。这款专业应用通过移动端实现运营数据可视化呈现,约课进度追踪、设备维护响应、教练资源调配等核心业务均可实时处理,显著提升...
-
 查看
全能阅读神器畅享海量书籍资源
查看
全能阅读神器畅享海量书籍资源37M丨06-23
在移动互联网时代,寻找一款兼具实用性与舒适性的阅读工具尤为重要。由武汉哒哒软件科技有限公司研发的全能阅读软件,以其轻量化设计和人性化功能在众多应用中脱颖而出,为书友打造沉浸式数字阅读体验。 核心功能解析 1、...
-
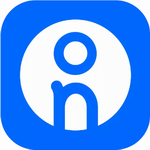 查看
掌上客如云餐饮管理智能工具
查看
掌上客如云餐饮管理智能工具146.25M丨06-23
掌上客如云餐饮管理智能工具专为餐饮从业者打造的全场景数字化解决方案,通过移动端实现订单管理、数据监控与供应链优化等核心功能。系统可实时同步线上线下订单数据,自动生成可视化报表帮助商家精准掌握经营动态,每日...
-
 查看
4399手游平台热门游戏精选下载
查看
4399手游平台热门游戏精选下载40.30M丨06-22
4399手游平台作为整合游戏资源与社交互动的数字娱乐中心,为移动端玩家打造全方位游戏生态。该平台通过智能算法持续更新动作竞技、策略对战、角色养成等二十余类游戏资源,每日同步推送最新游戏动态与版本升级信息,适配不同...
-
 查看
牛客移动版IT求职必备工具
查看
牛客移动版IT求职必备工具80M丨06-22
牛客移动版IT求职必备工具作为专为职场人设计的综合性学习平台,汇聚了技术题库解析、名企面试指南、岗位内推资源等核心功能。该应用深度整合互联网行业求职全链路服务,通过精准的岗位匹配与系统的能力提升方案,帮助用户高...