九维软件园
VMware彻底卸载清除残留文件教程
2025-06-24 11:54:51 小编:九维软件园
当VMware虚拟环境需要升级或系统空间不足时,完全清除残留文件至关重要。不彻底的卸载不仅影响新版软件安装,残存数据更会持续占用磁盘资源。以下将详细解析专业技术人员推荐的清理方案。
VMware深度清理操作指南
首先通过系统底层管理工具处理网络组件。在Windows任务栏右键点击开始图标,选择设备管理器入口。展开网络适配器分支后,需特别注意识别带有VMware标识的虚拟网卡设备。逐项选中这些虚拟网络接口,通过右键菜单执行驱动程序卸载操作。
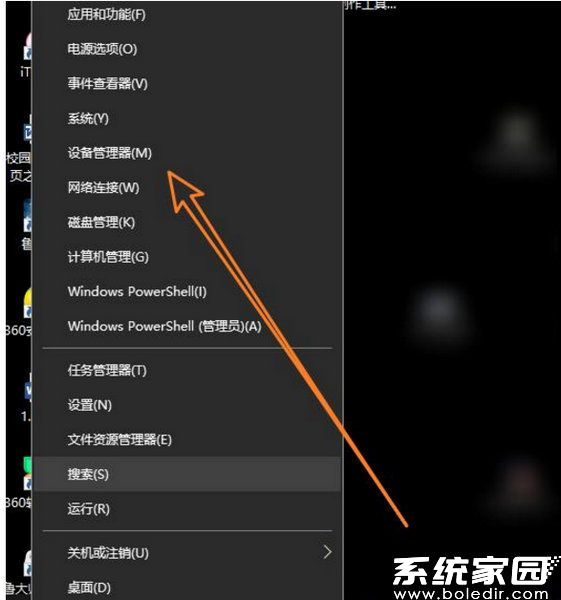
完成网络层清理后,进入系统服务管理界面。再次右键开始菜单选择计算机管理,依次展开服务与应用程序模块。在系统服务列表中滚动查找所有VMware相关进程,包括虚拟机通信接口、USB仲裁服务等关键组件。
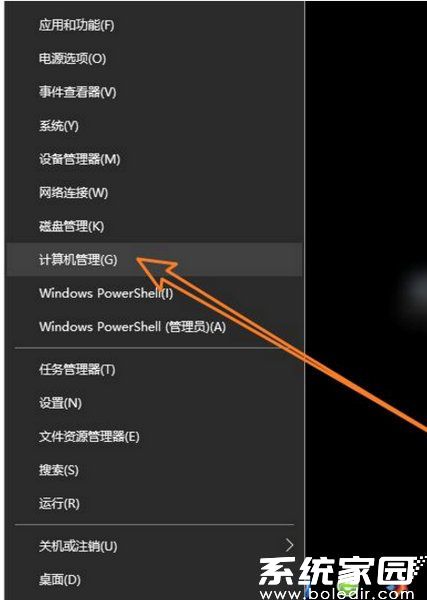
对于每个检测到的VMware服务项,需双击打开属性面板。将启动类型调整为禁用状态,并立即停止正在运行的服务实例。此操作可防止后台进程干扰文件删除工作。
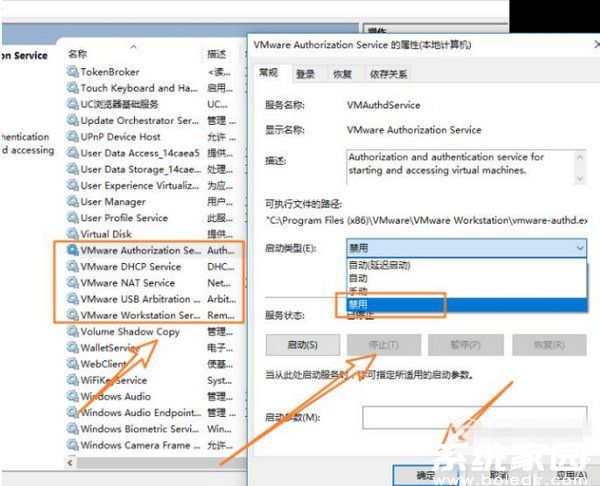
程序主体清理需定位到安装目录。在应用程序快捷方式上右键调出属性面板,通过打开文件位置功能直达软件安装路径。建议使用Shift+Delete组合键彻底跳过回收站删除机制,确保程序文件完全擦除。
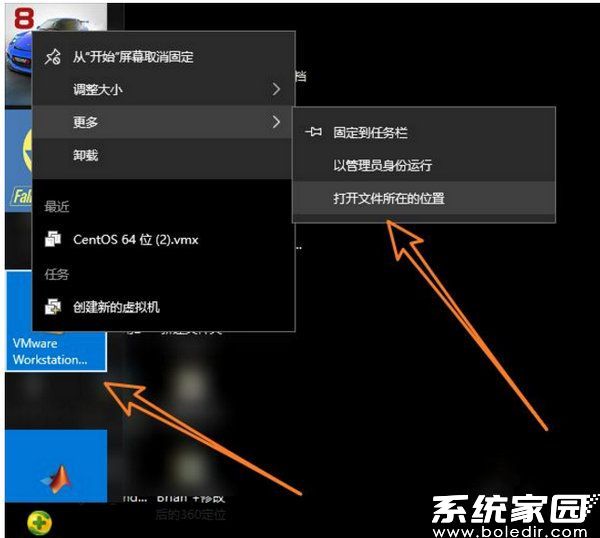
虚拟机磁盘文件清理需特别注意。用户创建的虚拟系统通常存储于独立目录,默认路径在用户文档的Virtual Machines文件夹内。建议通过磁盘空间分析工具定位.vmdk、.vmem等虚拟机专用文件格式,进行集中清理。
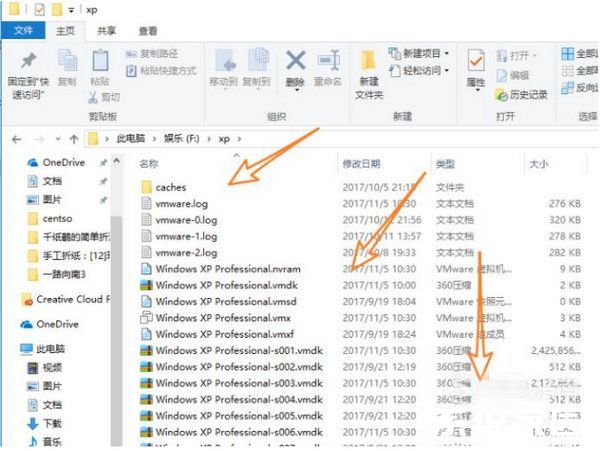
注册表残留处理需要专业技能,建议使用专业清理工具扫描HKEY_LOCAL_MACHINESOFTWARE和HKEY_CURRENT_USERSoftware路径下的VMware相关键值。操作前务必创建系统还原点,防止误删关键注册表信息。
完成上述步骤后,建议重启系统并检查ProgramData目录下的隐藏配置文件,清除用户自定义的虚拟机模板和缓存数据。定期执行磁盘碎片整理可优化清理后的存储空间使用效率。
对于企业级用户,推荐创建系统镜像备份后再执行卸载操作。若需重新部署虚拟环境,建议选择最新稳定版本进行安装,确保系统兼容性和运行效率。
相关游戏
-
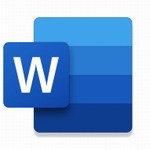 查看
Microsoft Word移动办公高效助手
查看
Microsoft Word移动办公高效助手83.73 MB丨06-24
Microsoft Word移动办公高效助手作为微软官方推出的移动端文档处理工具,通过智能化功能设计帮助用户突破场景限制,在安卓设备上实现专业级文档编辑。这款适配手机和平板的办公神器延续了桌面端的核心功能,同时针对触控操...
-
 查看
陕西养老保险在线服务功能详解
查看
陕西养老保险在线服务功能详解75.52MB丨06-24
作为陕西省社会保障体系数字化改革的重要成果,陕西养老保险移动应用为全省居民构建了智能化养老保障服务平台。这款由官方机构打造的专属工具,通过技术创新实现全流程线上服务,让参保人足不出户即可完成各类业务办理。 核...
-
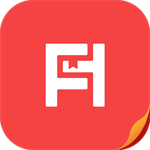 查看
免费小说阅读软件新版上线
查看
免费小说阅读软件新版上线21M丨06-24
免费小说阅读软件新版上线由知名数字阅读平台深度优化研发,整合百万册正版图书资源与智能阅读技术。该应用突破传统阅读模式,通过动态交互设计与多维度功能创新,为读者打造沉浸式数字阅读空间。 核心功能解析 智能书库管...
-
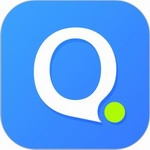 查看
QQ输入法手机版高效输入新
查看
QQ输入法手机版高效输入新36.02 MB丨06-24
QQ输入法手机版高效输入新体验作为腾讯旗下智能输入工具的代表作,凭借轻量化设计与多样化功能覆盖多场景沟通需求。其低内存占用与极速响应特性适配各类机型,结合创新交互模式重新定义移动端文字输入逻辑。 核心功能解析...
-
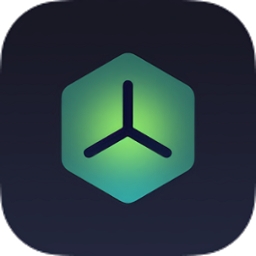 查看
OPPO游戏空间跨机型性能优化
查看
OPPO游戏空间跨机型性能优化83.79 MB丨06-24
OPPO游戏空间跨机型性能优化 OPPO游戏空间作为品牌官方推出的游戏优化工具,通过智能调校技术为移动端玩家提供专业级游戏环境。该工具突破设备限制,现已支持多品牌手机安装使用,为各类机型带来帧...
-
 查看
清风DJ手机版免费下载安装
查看
清风DJ手机版免费下载安装37.9M丨06-24
清风DJ手机版免费下载安装是一款专注于高品质DJ音乐播放的移动端应用,集合了全球热门的电音舞曲与专业混音作品。通过智能分类与每日更新机制,用户可随时随地享受涵盖House、Funky、Progressive等多元风格的节奏盛...